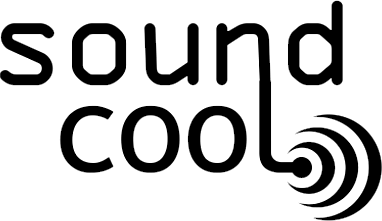1. ¿Dónde puedo descargar la aplicación Soundcool®?
La aplicación Soundcool® se descarga en la página Soundcool.org y funciona en ordenadores Mac o PC. Para los móviles hay que descargar la aplicación Soundcool OSC de Apple Store o Play Store.
2. ¿Cuáles son los primeros pasos para instalar Soundcool en Windows?
Windows:
Se descargará el archivo .zip y se descomprimirá en el escritorio. Se hará doble click en el ejecutable de Soundcool® dentro de la carpeta que se habrá descomprimido. En algunos ordenadores Windows al ejecutar Soundcool la primera vez sale una ventana indicando que «la ejecución de código no puede continuar porque no se encontró MSVCP120.dll. Este problema se puede solucionar reinstalando el programa» (u otras librerías MSVCP). Estas librerías suelen estar presentes en el sistema Windows pero algunas veces faltan. Para solucionarlo hay que instalar la siguiente aplicación de Microsoft:
http://download.microsoft.com/download/9/7/c/97c609e9-ebd3-466b-a87e-fa7f7bf1b000/vcredist_x64.exe
Igualmente si Soundcool no reproduce los videos ello se suele solucionar instalando la aplicación anterior.
Por otra parte, la primera vez que se ejecuta hay que dar permisos de conexión a WIFI a Soundcool® en el Firewall de Windows o en el antivirus que tengamos, si no, NO se podrá conectar los móviles/tablets a la aplicación de ordenador.
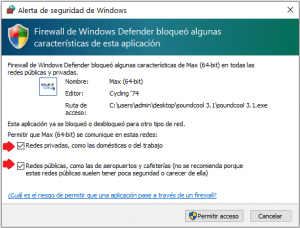
Si por lo que fuera no lo activáramos en la ventana anterior, se puede acceder al Firewall de Windows introduciendo en la lupa de Windows la palabra «firewall» como en la siguiente figura:
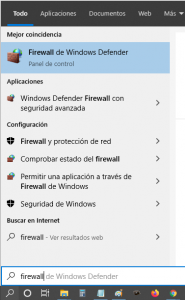
Después haremos click en «Permitir que una aplicación o una característica…» como en la figura siguiente:
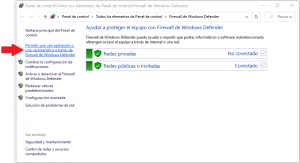
Finalmente le daremos los permisos como en la figura siguiente:
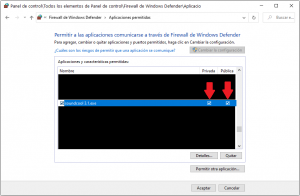
En el caso de que utilicemos antivirus que tengan su propio firewall, habrá que darle los permisos igualmente, para ello consultar en el manual del firewall. Si no es posible conectar, consultar con el tutor.
3. ¿Cuáles son los primeros pasos para instalar Soundcool en Mac?
Se descargará el archivo .zip, se hará doble click sobre él y se copiará el archivo con el icono de Soundcool en el escritorio. La primera vez que se ejecuta Soundcool® Mac lo bloqueará indicando que no puede verificarlo. Hay que dar permisos a Soundcool en Preferencias de Sistema -> Privacidad y Seguridad como se indica en la siguiente figura para que se pueda ejecutar:
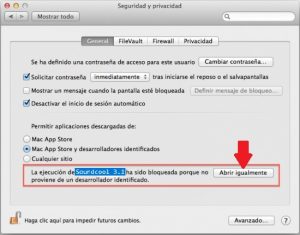
Para más información en caso de tener problemas de permisos para instalar la aplicación en MAC puedes leer el siguiente artículo que nos facilita los pasos a seguir:
https://support.apple.com/es-es/HT202491
Una vez hayamos hecho esto Soundcool ya podrá utilizarse, incluida la conexión a los móviles y tabletas. Sin embargo, necesitaremos instalar JAVA para que la aplicación Soundcool del ordenador reproduzca la dirección IP del ordenador en la casilla «IP from router». La casilla «IP from router» es una casilla que nos da la información de la dirección IP del ordenador que tendremos que introducir en los móviles o tabletas para poder conectarlos, por tanto NO SE PUEDE ESCRIBIR NADA EN ELLA. Este número identifica el ordenador en la red y hay que introducirlo en la aplicación Soundcool OSC de los móviles y tablets. Las continuas actualizaciones de JAVA y de los sistemas operativos dan problemas a veces. Por otra parte, Chrome no permite instalar JAVA, para poder instalarlo se puede utilizar Firefox, Internet Explorer (Windows) o Safari (Mac OS X), véase https://www.java.com/es/download/help/chrome.html.
A continuación indicamos cómo instalar JAVA en distintos sistemas Mac y PC para que funcione la casilla «IP from Router»:
En caso de no querer instalar JAVA o que no funcione adecuadamente, se puede obtener manualmente la dirección IP del ordenador tal y como se indica en la FAQ 4) No consigo que salga la IP ¿cómo puedo obtenerla en el ordenador?
4. ¿Cómo se conectan los móviles o tablets a la aplicación Soundcool® del ordenador? ¿Qué hago si el móvil o la Tablet no controlan el módulo correspondiente de Soundcool® en el ordenador?
Para conectar el móvil/Tablet al ordenador hay que conectar ambos a una misma WIFI y seguir las instrucciones del vídeo «conexiones y controladores» https://youtu.be/AzDnCsLShTQ
Recomendamos usar un módem-router wifi que puede ser un módem doméstico retirado de casa, conectando ordenador y móvil/tablet a su red WIFI. NO HACE FALTA QUE EL MODEM-ROUTER ESTÉ CONECTADO A INTERNET. Si el módem no está conectado a internet tanto en el ordenador como en el móvil y Tablet pueden aparecer avisos de que la red no tiene internet. Decirle aceptar y si no permite la conexión cancelar y volver a intentar conectar hasta que aparezca la opción de “Usar sin internet”.
NOTE QUE TENDRÁ QUE PERMITIR LAS CONEXIONES DE SOUNDCOOL EN FIREWALLS DE WINDOWS O DE APLICACIONES ANTIVIRUS.
Deberemos introducir la dirección IP de la casilla “IP from router” de la aplicación Soundcool® (launcher) del ordenador en la pestaña de settings de la app Soundcool OSC del móvil o Tablet con los números y puntos tal cual aparecen en la casilla “IP from router”, si no son exactamente iguales no conectarán. Deberemos introducir también el número de puerto del módulo del ordenador que queramos controlar con el móvil o tablet en la pestaña de settings de la app.
5. ¿Por qué no aparece la dirección IP en la casilla “IP from router” de Soundcool l® en el ordenador cuando aprieto el botón correspondiente si el ordenador está conectado a una red WIFI?
Para que aparezca la dirección IP en la casilla de la aplicación de ordenador se debe instalar JAVA. JAVA solo se utiliza para obtener la IP. El resto de capacidades de Soundcool funcionan igualmente si no se instala JAVA.
En Windows se debe instalar instalar “Java SE Development Kit 8u211” de https://www.java.com/es/download/ (debe ser de 64 bits, la versión de 32 bits NO funcionará)
En Mac:
Hasta Mojave instalar https://support.apple.com/kb/DL1572?locale=en_US
Para sistemas superiores os recomendamos instalar esta versión Java SE Development Kit 8 (https://www.java.com/en/download/). Recordad que hay que dar permisos para autorizar las instalaciones de aplicaciones externas a la App Store, aquí os compartimos un enlace con los pasos: https://www.oracle.com/java/technologies/javase/jdk-jre-macos-catalina.html
6. No consigo que salga la IP ¿cómo puedo obtenerla en un ordenador Windows?
Paso 1: conectamos el ordenador a la WIFI del módem-router que vamos a usar para Soundcool, y ejecutamos cmd en Windows.
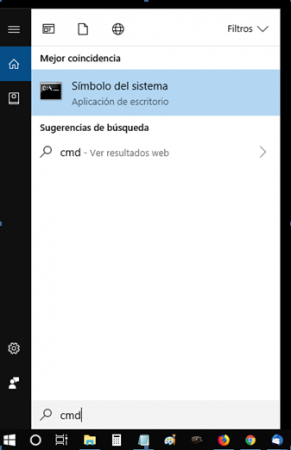
Paso 2: en la ventana que se abre se ejecuta ipconfig. La dirección IP aparecerá en “Dirección IPv4”, en la figura siguiente de ejemplo es “Dirección IPv4…….192.168.0.19”.
LOS MÓVILES/TABLETS DEBEN ESTAR CONECTADOS A LA MISMA RED. SI NO, NO FUNCIONARÁ.
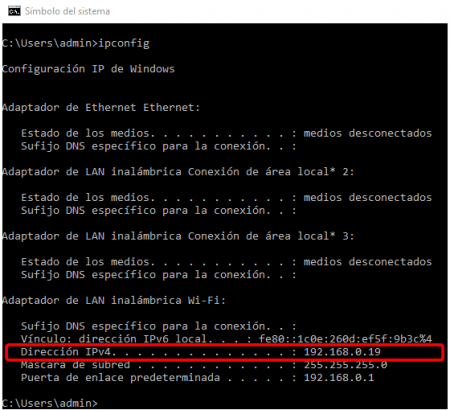
7. No consigo que salga la IP ¿cómo puedo obtenerla en un ordenador Mac?
Paso 1: conectamos el ordenador a la WIFI del modem-router que vamos a usar para Soundcool, hacemos click en el símbolo de WIFI de arriba a la derecha de la pantalla, y en el menú de WIFIs que se abre seleccionamos “Abrir el Panel de Preferencias de Red…”
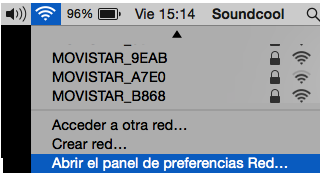
Paso 2: seleccionando WIFI a la izquierda, a la derecha aparecerá el nombre de la WIFI a la que estamos conectados y la IP. En el ejemplo de la figura la wifi se llama “soundcool” y la dirección IP es 192.168.1.221.
LOS MÓVILES/TABLETS DEBEN ESTAR CONECTADOS A LA MISMA RED, SI NO, NO FUNCIONARÁ.
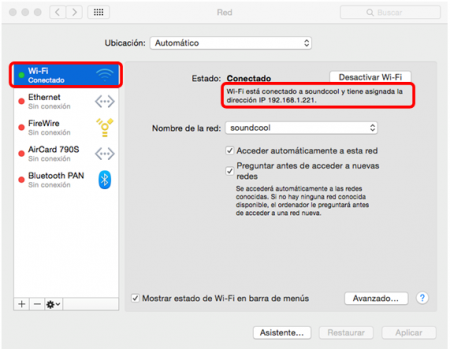
8. ¿Por qué cuando estás conectado aparece un aviso de “router not found”?
Aparece el mensaje “router not found” en la casilla de la dirección IP del launcher si lo conectamos a una red que no sea producida por un modem router wifi, por ejemplo, una red corporativa. Este tipo de conexiones se pueden utilizar, pero no es recomendable porque pueden bloquear las conexiones de Soundcool®.
9. ¿Por qué el dispositivo dice que no tiene internet?
Si usamos la wifi de un módem-router sin conexión a internet, el ordenador y los móviles/tablets suelen quejarse que la wifi no tiene internet. Debemos seleccionar en el móvil/tablet «usar sin internet» o similar. A veces hay que conectar dos veces a la wifi para que nos salga la opción de «usar sin internet».
10. ¿Por qué el botón de conectar en la app aparece de color amarillo/rojo?
El botón de conexión en settings puede mostrarse en tres colores:
11. ¿Por qué aparece una ventana del firewall de Windows o del antivirus instalado pidiendo permiso para conectar Soundcool®?
Al ejecutar Soundcool® en ordenadores Windows puede aparecer una ventana del firewall de Windows o antivirus pidiendo permiso para que Soundcool® se conecte a través de wifi y hay que permitirlo o no funcionará.
12. ¿Por qué mi móvil no controla los módulos?
Si el móvil o Tablet no controla los módulos Soundcool® hay que revisar todos los pasos del punto 4.
13. ¿Por qué mi dispositivo se cambia a otra red?
Estando conectados a una red wifi sin internet algunos móviles se cambian automáticamente si detectan una red wifi con internet. En ese caso debemos entrar en preferencias de nuestro dispositivo y no permitir el cambio automático u olvidar todas las redes WIFI (recomendado cuando se realicen espectáculo o conciertos con Soundcool®).
14. ¿Cuántos dispositivos se pueden conectar a una red?
Los modem-routers domésticos aceptan típicamente 15-20 conexiones. Cuando se supere el límite el módem ya no permitirá más conexiones.
15. No se cargan o no funcionan los audios, vídeos, imágenes o VST al abrir un arreglo de Soundcool®
Si no se cargan los audios, vídeos, imágenes o VST al abrir un arreglo de Soundcool® puede ser porque se hayan cambiado de carpeta en el ordenador y Soundcool® no los encuentra. La solución es cargarlos manualmente y guardar el arreglo de nuevo, o bien volver a poner los archivos en la carpeta donde estaban originalmente. Este inconveniente es típico cuando trasladamos un arreglo de un ordenador a otro o entre ordenadores Mac y PC.
16. Mi móvil/tablet no suena
EL DISPOSITIVO MÓVIL NO SUENA PORQUE SOLO ES UN MERO CONTROLADOR DE LOS MÓDULOS DEL ORDENADOR. Todos los sonidos que escuchamos están producidos por Soundcool® en el ordenador, no a través del móvil que solo controla la emisión de esos sonidos.
17. ¿Por qué el player no suena?
Si el modulo player o sampleplayer no suenan hay que comprobar que el modulo esté bien conectado al mixer y este al módulo speaker, que los volúmenes de todos los módulos implicados estén correcto y que el slider de la velocidad del módulo player no sea 0.
18. ¿Por qué Soundcool® no produce ningún sonido?
Si Soundcool® no produce ningún sonido debemos comprobar que se está produciendo algún sonido, mirando si todo está bien conectado al módulo speakers de manera final y comprobando si la salida de audio en audio settings del speakers y los volúmenes están en un nivel correcto, así como que el icono del altavoz del módulo speakers esté activado.
19. ¿Por qué el módulo direct input no capta nada?
Si el direct input no capta ningún sonido debemos comprobar si tiene suficiente volumen y también comprobar la entrada de audio en audio settings del módulo speakers.
20. ¿Por qué el módulo rec no graba?
Si el módulo rec no graba nada debemos seleccionar adecuadamente la entrada del módulo rec o bien seleccionar la entrada de audio del ordenador y comprobar la entrada de audio en el audio settings del módulo speakers.
21. Al ejecutar Soundcool en Windows los players de video no funcionan o se abre ventana que dice que falta el archivo MVSCP120.dll u otros archivos MSVCP
Se deberá instalar la siguiente aplicación de Microsoft:
http://download.microsoft.com/download/9/7/c/97c609e9-ebd3-466b-a87e-fa7f7bf1b000/vcredist_x64.exe
Únete a nuestro grupo de Telegram
Tenemos un grupo muy activo en el que resolvemos dudas y compartimos proyectos
IR A TELEGRAM